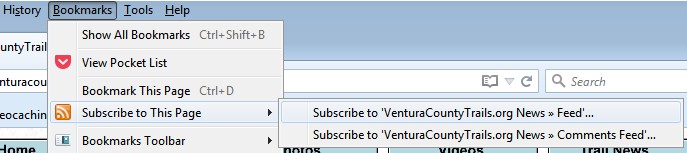Get VCT.org News Delivered to Your Desktop
Have you ever wished you could get VenturaCountyTrails.org news without having to check the website every day to see if there’s anything new? Well, you can! This article shows you how.
Even though our blog software won’t send articles to you by email, you can still get them delivered to the inbox of most email readers like Microsoft Outlook. You use the “RSS feed” functionality for this. In fact, you can read our articles in any software that receives RSS feeds, such as Internet Explorer and other web browsers.
According to Wikipedia (http://en.wikipedia.org/wiki/RSS), “…RSS stands for Really Simple Syndication and is a family of web feed formats used to publish frequently updated works — such as blog entries, news headlines, audio, and video—in a standardized format. An RSS document (which is called a “feed”, “web feed” or “channel”) includes full or summarized text, plus other data such as publishing dates and authorship. Web feeds benefit readers who want to subscribe to timely updates from favored websites or to aggregate feeds from many sites into one place. RSS feeds can be read using software called an “RSS reader”, “feed reader”, or “aggregator”, which can be web-based, desktop-based, or mobile-device-based. The user subscribes to a feed by entering into the reader the feed’s “URI” or by clicking an RSS icon in a web browser that initiates the subscription process. The RSS reader checks the user’s subscribed feeds regularly for new work, downloads any updates that it finds, and provides a user interface to monitor and read the feeds. RSS allows users to avoid manually inspecting all of the websites they are interested in, and instead subscribe to websites such that all new content is pushed onto their browsers when it becomes available…” The Wikipedia article goes on to describe RSS in great detail.
What follows are directions on how to set up Microsoft Outlook and a couple of web browsers as RSS readers. Other similar software should have a similar method for setting it up to read RSS feeds.
Microsoft Outlook 2010 (This will subscribe you to new articles only. To also get comments that are posted to these articles, follow this process but use “http://www.venturacountytrails.org/WP/comments/feed/” for the source of the feed in step 3):
1. From the “File” tab, click on the “Info” item in the left panel, then the “Account Settings” icon, then select “Account Settings…” from the pop-up.
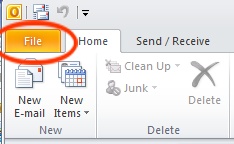
The File tab is circled in red
2. In the dialog box, select the “RSS Feeds” tab. Click on the “New…” icon just below the tabs.
3. Enter “http://www.venturacountytrails.org/WP/feed/” (without the quotation marks) in the dialog box that pops up, then click on the “Add” button.
4. In the new dialog box that appears, click on the “Change Folder” button. If you want the feed articles to appear in your inbox, select the “Inbox” folder, then click the “OK” button. Change any other values as you like. You can change them later, too. Then click on the “OK” button to close the dialog box.
5. Click the “Close” button. Recent articles will be downloaded to your inbox.
Internet Explorer 9 to 11:
1a. Browse to a blog article page, for example http://www.venturacountytrails.org/WP/
1b. If the menus aren’t visible at the top, right-click on the drag bar and select “Menu bar” from the list.
2. From the “Tools” menu, hover over “Feed Discovery” and click on the RSS feed you want to add.
3. A yellow bar will appear at the top of the page. Click on “Subscribe to this feed”
4. A dialog box will pop-up where you can make changes to the way the feed is displayed. Make any changes you like, then click on the “Subscribe” button.
To read the RSS feeds, you must display the Feeds explorer pane. To do this, select menu “View,” then item “Explorer bars,” then sub-item “Feed.” Your feeds will be displayed on the left side of your browser.
Mozilla Firefox (v40.0.2; other versions are likely to be similar):
Firefox refers to RSS feeds as “Live Bookmarks.”
1. Browse to the blog home page http://www.venturacountytrails.org/WP/
2. Select menu “Bookmarks,” then item “Subscribe to This Page”, then select the feed from the list that appears.
3. A yellow panel will appear at the top of the page; click on the “Subscribe Now” button.
4. a Dialog box will appear that allows you to name your feed and display it in one of several places. Remember where you set the feed to be displayed so you can view the posts later.
Google Chrome
As of August 2015, it appears that Chrome does not directly support subscribing to RSS feeds or displaying them. This web page describes how it should work, when implemented.
Currently you need to add an extension to subscribe to feeds. See this discussion, for example, for details. The mechanism of dealing with RSS feeds in Chrome is beyond the scope of this blog article.